Android Studio sous Mageia 2: la galère part 1
Par Philippe Poisse le lundi, août 19 2013, 03:00 - Programmation - Lien permanent
Histoire de ne pas mourir idiot et, peut-être, de rentrer trois sous, j’ai décidé que mon mois d’août serait dédié à l’apprentissage du développement d’applications Android.
Pour ce faire il fallait commencer par installer un EDI. J’ai donc jeté mon dévolu sur Android Studio.
C’est là que ça se corse.
Avant propos
Je tourne sous une Mageia 2 alors que la 3 est sortie à cause d’un bug dans l’installation concernant les pilotes ATI et j’ai la flemme de m’y mettre sérieusement. Vous pouvez lire une intervention de ma part sur le forum officiel.
Donc pas la peine de me signaler la mise à jour du système.
De toute façon j’attends la version 4.
Pourquoi Android Studio ?
Sans doute parce que je suis une grosse feignasse et qu’un logiciel tout-en-un supposé facile à installer et développer par Google ça devrait vous simplifier la vie.
Et puis je sais pas pourquoi mais Eclipse et moi ça fait deux.
La preuve, j’utilise Netbeans pour le développement PHP.
Téléchargement et installation
Une rapide recherche sur le Web vous permet de télécharger l’archive à installer.
http://developer.android.com/sdk/installing/studio.html
L’archive est au format tgz, donc si vous êtes rodé sous GNU/Linux ça ne devrait pas vous posez de problème. Sinon la page Wikipedia sur les archives tar est plutôt pas mal.
http://fr.wikipedia.org/wiki/GNU_tar
Le but est de décompresser l’archive dans le dossier de travail. Et comme on est des »professionnels » on bosse en ligne de commande (cli).
Donc on ouvre un terminal.
D’abord on passe en root avec « su ». Puis on se dirige vers le dossier où l’archive a été téléchargée. Généralement il s’agit du dossier « Téléchargements », ce qui est le réglage par défaut de la plupart des navigateurs. Si vous ne connaissez pas la commande je vous précise qu’il s’agit de « cd » suivie du chemin du dossier.
Une fois arrivé au bon endroit un petit « ls » des familles vous permet de vérifier le nom du fichier.
Pour des raisons de bonne gestion des dossiers je conseille de décompresser l’archive dans le dossier « opt » qui est plutôt bien adapté à l’accueil de ce type de logiciel.
La commande est : tar -xzvf android-studio-bundle-130.737825-linux.tgz -C /opt
L’opération prend quelques instants.
Une fois l’archive décompressée Android Studio est installé et prêt à démarrer.
Enfin, presque.
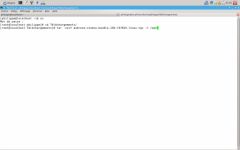
Java
Pour lancer Android Studio il suffit de taper la commande : /opt/android-studio/bin/studio.sh
À priori chez pas mal de gens le système vous renvoie un beau message d’erreur lié à l’absence de Java.
Il faut donc installer correctement le JDK si vous voulez que ça marche.
Une petite visite chez Oracle s’impose donc.
http://www.oracle.com/technetwork/java/javase/downloads/index.html
Une fois téléchargé le JDK le gros du boulot arrive. Il va falloir installer et configurer Java, ce qui n’est pas aussi évident que ça en a l’air.
Pour se faire je me suis inspiré de ce tutoriel :
http://installjavaonmageia.blogspot.fr/2013/06/how-to-install-oracle-java-jdk-7-for.html
D’abord on doit créer un dossier pour accueillir la machine virtuelle :
mkdir /usr/bin/jvm
Puis on décompresse l’archive dans ce dossier :
tar -xzvf jdk-7u25-linux-x64.tar.gz -C /usr/bin/jvm
Cette partie correspond à la section 4 du tutoriel que j’ai suivi, mais légèrement modifiée.
Maintenant on va configurer Java avec l’outil « update-alternative » qui permet d’installer plusieurs versions d’un même utilitaire.
Vous pouvez lire une description détaillée de cet outil sur cette page :
http://pwet.fr/man/linux/administration_systeme/update_alternatives
Chacune des commandes suivantes devra être tapée séparément :
update-alternatives --install /usr/bin/java java /usr/lib/jvm/jdk1.7.*/bin/java 1065 update-alternatives --install /usr/bin/javac javac /usr/lib/jvm/jdk1.7.*/bin/javac 1065 update-alternatives --install /usr/bin/jar jar /usr/lib/jvm/jdk1.7.*/bin/jar 1065 update-alternatives --install /usr/bin/javaws javaws /usr/lib/jvm/jdk1.7.*/bin/javaws 1065
Puis on finit par configurer Java :
update-alternatives --config java
Il suffit de taper le chiffre correspondant à la version que vous voulez utiliser.
Pour la petite histoire je n’ai pas la moindre idée de ce que signifie le « 1065 » à la fin de chaque ligne. Si vous le savez merci de me l’expliquer.
Évidemment toutes ces opérations se font en root.
Fignolage
Les mises à jours d’Android Studio se font via des patchs que l’on peut télécharger de façon semi-automatique. Il faut donc que l’utilisateur qui lance Android Studio dispose des droits d’écriture dans le dossier /opt/android-studio.
Par défaut c’est root qui a ces droits.
Donc, toujours en cli, vous tapez un banal « chown -r utilisateur.utilisateur /opt/android-studio ».
Avec un « ls -l » vous pouvez vérifier que vous avez bien les droits en écriture.
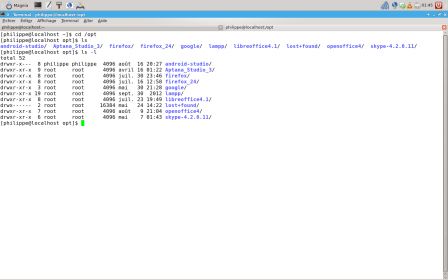
De plus on va se simplifier la vie en créant un raccourci pour lancer Android Studio. Pour se faire on crée un lien symbolique :
ln -s /opt/android-studio/bin/studio.sh /usr/bin/android
Premier lancement d’Android Studio
Cette fois en étant logué en tant que simple utilisateur vous pouvez taper la commande « android » dans votre terminal.
Normalement le logiciel se lance. Mais il faut être patient, il est aussi véloce qu’un koala sous prozac.
Il est possible qu’au premier démarrage vous deviez configurer le jdk. Une fenêtre de recherche vous permet d’explorer l’arborescence fichier jusqu’à ce que vous trouviez votre bonheur quelque part dans /usr/java.
Je sais, j’aurais dû faire une capture d’écran, mais j’ai je suis un peu kinder.
Une fois le démarrage fini vous avez une belle fenêtre qui vous propose de créer un projet. Pour l’instant on va créer un truc simple en choisissant les options par défaut. Une fois le projet lancé on teste tout de suite ADB (l’émulateur de smartphone).
Pour ce faire utiliser le raccourci maj+f10 ou cliquer sur le bouton vert représentant le symbole lecture.
Là encore il faut être patient.
Si au bout d’une minute ou deux vous avez un message d’erreur c’est qu’il manque des librairies pour qu’ADB fonctionne correctement.
Pour vérifier le liste des librairies il suffit de taper « /opt/android-studio/sdk/platform-tools/adb » pour avoir la liste des librairies manquent.
Vous pouvez les installer comme vous installeriez un logiciel classique soit avec la commande « urpmi » soit avec le Mageia Control Center (mcc). N’hésitez pas à chercher des versions à jour des libraires sur le Web.
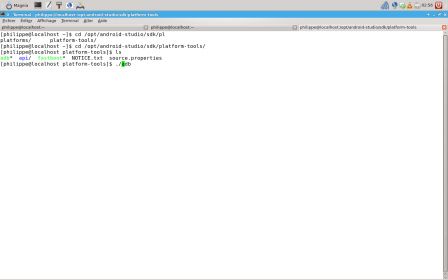
Une fois celles-ci installées Android Studio devrait être opérationnel.
Mais ça c’est pour le prochain billet.
PS : merci à Mark Knopfler qui m’a accompagné tout au long de la rédaction de ce billet.